Enhance Your Process with Powerful Revit Add Ins
Wiki Article
Revit Accelerator: Excel Combination Strategies for Enhancing Productivity and Collaboration
In this short article, we will explore the benefits of integrating Excel right into your Revit workflows. And also, we will certainly share ideal practices for flawlessly integrating Excel into your Revit tasks. Obtain ready to supercharge your Revit experience with our Revit Accelerator: Excel Integration Methods!Advantages of Excel Combination in Revit
The advantages of Excel integration in Revit are many and can greatly enhance productivity and partnership. By perfectly connecting these 2 powerful devices, you can enhance your operations and save important time. With Excel assimilation, you can conveniently import and export information in between Revit and Excel, allowing you to take advantage of the strengths of both programs.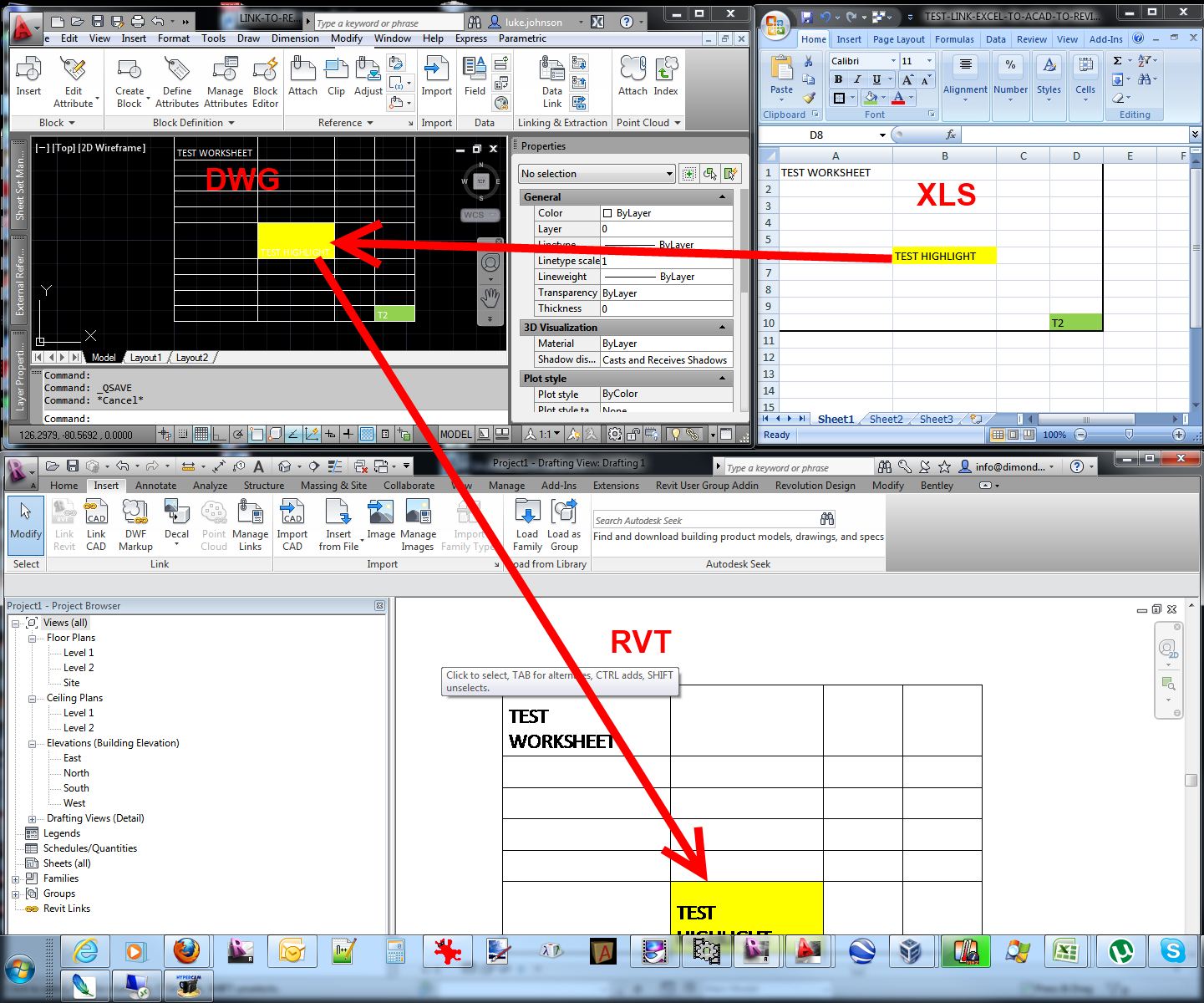
Another advantage of Excel integration is the capacity to create vibrant schedules and records. By linking your Revit design to an Excel spreadsheet, any adjustments made in Revit will instantly upgrade in the corresponding Excel file. This makes it very easy to generate up-to-date schedules, quantity takeoffs, and various other project documentation.
Excel combination in Revit also enables better cooperation among employee. With the ability to import and export data, you can quickly share details with coworkers that may not have access to Revit. This promotes efficient communication and enables much better coordination and decision-making.
Improving Workflows With Revit and Excel
Simplifying operations with Revit and Excel can greatly boost efficiency and partnership. By incorporating these two powerful tools, you can optimize your layout procedure and enhance communication within your team. With Revit, you can create 3D models and create in-depth building and engineering paperwork. When it comes to data administration and evaluation, Excel is the go-to software. By incorporating the capabilities of Revit and Excel, you can seamlessly transfer data in between both applications, removing the requirement for manual data access and minimizing the risk of mistakes.
Utilizing Revit and Excel together permits you to leverage the toughness of each program - revit tool. You can export data from Revit into Excel, where you can carry out complicated estimations, produce charts and graphs, and examine the information in a more organized and efficient manner. On the other hand, you can import information from Excel right into Revit, enabling you to quickly upgrade your versions and documentation based upon modifications made in Excel
The assimilation of Revit and Excel additionally promotes cooperation among staff member. By sharing Excel documents, you can quickly team up and communicate on style and construction-related information. This improves sychronisation and ensures that everybody is functioning with one of the most updated information.
Taking Full Advantage Of Partnership With Excel and Revit
To maximize partnership with Excel and Revit, you can flawlessly share and upgrade layout and construction-related data with your team. With simply a couple of clicks, you can import Excel spread sheets right into your Revit model, enabling you to quickly accessibility and control the data.Among the key benefits of utilizing Excel in combination with Revit is the capacity to update data in both programs all at once. Any kind of adjustments made in Excel will immediately be shown in Revit, and the other way around. This guarantees that every person is collaborating with one of the most up-to-date details, preventing confusion and conserving valuable time.
Additionally, Excel gives effective devices for analyzing and arranging information, which can greatly boost your cooperation efforts. You can create personalized reports and graphes in Excel, helping you to picture and connect essential project details efficiently. This can be particularly useful when presenting information to stakeholders or making informed decisions based upon project metrics.
Advanced Strategies for Enhancing Efficiency in Revit Making Use Of Excel
By utilizing advanced techniques in Revit, you can substantially increase your efficiency by leveraging the power of Excel. With Revit's Excel combination attribute, you can connect Excel spread sheets straight to your Revit model, enabling you to quickly handle and update data.
Additionally, you can utilize Excel macros to automate recurring jobs in Revit (revit tools). Macros enable you to tape-record a series of actions and play them back with a single click, saving you effort and time. You can create a macro to automatically produce area timetables or update parameter worths in mass.
Finest Practices for Excel Integration in Revit
Using Excel as an information monitoring tool in Revit permits effective management and updating of data. By incorporating Excel right into your Revit operations, you can simplify your procedures and improve productivity. One of the most effective techniques for Excel combination in Revit is to create a clear and organized data framework. This suggests making your Excel spread sheets with columns and rows that align with the specifications and classifications in your Revit job. By doing so, you can quickly import and export information in between Revit and Excel without any kind of complication. Another finest method is to utilize solutions and features in Excel to automate estimations and information manipulation. This can conserve you time and guarantee accuracy in your data revit tools management. In addition, it is essential to routinely update your Excel spread sheets and sync them with your Revit job. This method, any type of adjustments made in Revit will be mirrored in your Excel files, and vice versa. By adhering to these finest practices, you can effectively use Excel as a data monitoring tool in Revit and enhance your productivity and cooperation.Verdict
In conclusion, incorporating Excel with Revit can significantly improve performance and cooperation in the layout procedure. By streamlining workflows and taking full advantage of partnership, teams can function extra successfully and successfully. Advanced strategies, such as utilizing Excel formulas and macros, can additionally boost efficiency in Revit. Nevertheless, it is very important to comply with finest practices to guarantee seamless assimilation and avoid any kind of possible problems. By leveraging the power of Excel, Revit customers can accomplish greater levels of efficiency and cooperation in their tasks.With Excel combination, you can quickly import and export data between Revit and Excel, permitting you to take advantage of the strengths of both programs.
One of the key advantages of Excel integration is the capacity to make use of Excel formulas and functions within Revit. By linking your Revit model to an Excel spread sheet, any changes made in Revit will automatically upgrade in the equivalent Excel documents. On the other hand, you can import data from Excel into Revit, enabling you to quickly update your designs and documentation based on modifications made in Excel.
With Revit's Excel combination function, you can link Excel spread sheets straight to your Revit model, allowing you to easily manage and upgrade data.
Report this wiki page